

Намеренно или случайно, это действительно факт, который раздражает многих пользователей – никаких визуальных закладок в гугле не предусмотрено.
И напрасно, ведь наличие закладок дает дополнительное расширение функциональности браузера. Выполнить все настройки совсем несложно самостоятельно даже неопытному человеку. Как это правильно сделать, и зачем нужно вообще – рассмотрим подробнее.
Современный пользователь уже достаточно разбалован различными дополнительными функционалами и расширениями, чем больше их есть у браузера – тем он удобнее, приятнее с ним работать.
У каждого есть свои любимые странички, которые он посещает чаще остальных. А чтобы не искать часами нужный адрес в журнале, запоминать его или записывать в блокноте, можно быстро и удобно разместить его в закладке. Экономия времени неоспорима, установить визуальные закладки для google chrome поэтому безусловно стоит, много времени и усилий это не отнимет.
Что дает именно визуальная закладка в браузере? Удобство, прежде всего. Все закладки всплывают в верхней строке, как только будет открыта новая вкладка. Таким образом вы сразу же сможете увидеть все свои любимые сайты (они будут отображаться картинкой), и одним кликом выбрать и открыть нужный именно сейчас.
Не правда ли, действительно очень быстро, просто и удобно? Создатели Яндекса для своих пользователей придумали очень хорошее приложение, с помощью которого все самые посещаемые сайты будут всплывать в новой вкладке в виде графических иконок.
Итак, в Гугле можно просмотреть только список самых последних посещенных сайтов и удалить некоторые адреса из них. А вот для того, чтобы создать закладки по своему усмотрению, нужна специальная программа. Скачать расширение можно бесплатно в интернет-магазине от создателей данного браузера.

В интернет магазине Хром ничего не нужно покупать – все качается совершенно бесплатно:


Что еще можно сделать? Например, вывести закладку на экран.
Для этого:

Доступна еще такая занимательная функция, как прикрепление логотипа к странице. Для этого нужно зайти на выбранный сайт, нажать на саму закладку и выбрать пункт «Изменить» в открывшемся меню. Должно всплыть окошко, вас попросят задать ссылку логотипа сайта. Вносите ее в нужную графу, после чего жмете «Обновить».
Многие пользователи уже познакомились с такой программой-расширением, как Speed Dial 2, и утверждают, что ничего мощнее и быстрее для установки и обработки закладок не встречали. Чем же так полюбилось это приложение?
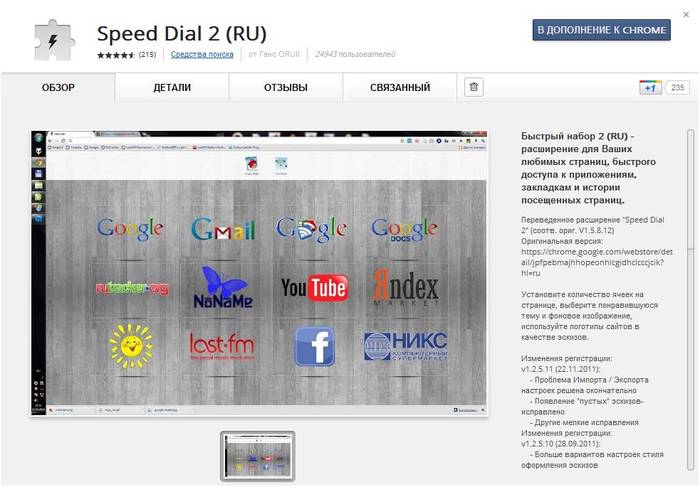
Все очень просто – оно дает возможность совершенно полностью изменять внешний вид ваших закладок, добавлять сайты, экспортировать свои личные настройки, следить за статистикой и выполнять многие другие действия.
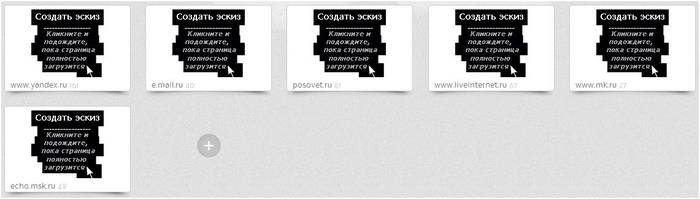
Очень большое преимущество – программу можно скачать совершенно бесплатно, она есть в каталоге приложений интернет-магазина Гугл Хром. Просто выберите ее из списка и нажмите кнопку «установить».
Для удобства после загрузки приложение предложит новому пользователю пройти ознакомительный тур – таким образом можно еще раз просмотреть, что дает вам это современное приложение и как правильно ним пользоваться. А вот уже потом можно импортировать свои закладки, создавать миниатюрки (их может быть до 36!), менять фон.
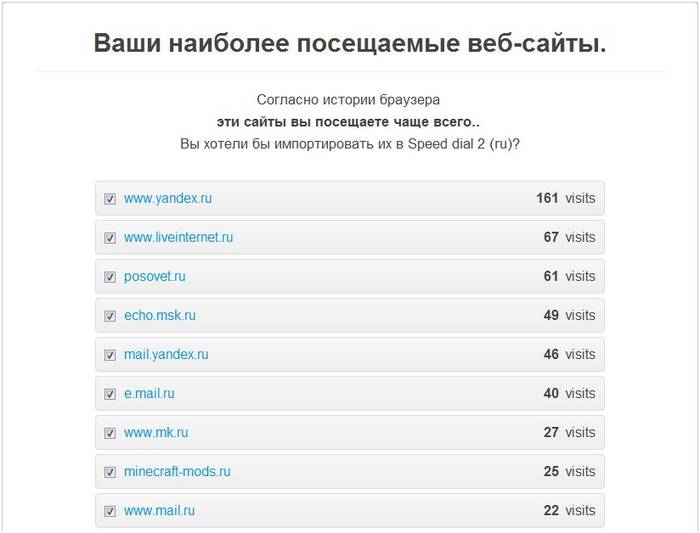
Чтобы досконально разобраться во всех возможностях приложения Спид Диал, рекомендуется войти в меню настроек.
Их очень много, вы можете настраивать и изменять под свой вкус практически все, не только фон и изображение сайта, а также условия обновления списка закладок (по частоте посещений, например), количество столбцов и т.д. В меню боковой панели можно посмотреть все сохраненные закладки и те из них, которые посещались недавно.

Вот пошаговая инструкция, как быстро создать визуальные закладки на Яндексе для Гугл Хрома:



В качестве резюме можно сказать: браузер Гугл Хром предусматривает по умолчанию далеко не все функции, которые имеются, к примеру, в Опере. Но тем и хорош этот браузер, что он позволяет скачивать и добавлять самые разнообразные приложения и расширения. Причем найти их можно в интернет-магазине Хром и загрузить совершенно бесплатно.
Узнавайте больше о возможностях любимого браузера, не пропускайте последние обновления, делайте работу и отдых в сети интернет более быстрыми, комфортными и интересными.
По мере накопления опыта в эксплуатации браузера Google Chrome многие пользователи всячески пытаются его настроить, что называется, «под себя» - в целях повышения комфорта веб-сёрфинга, расширения функционала и т. д. И первое, как правило, что они желают сделать в плане модификации, - установить визуальные закладки для Google Chrome.
Они обеспечивают быстрый доступ к любимым сайтам в Гугле Хроме, внешне красиво смотрятся и автоматически открываются в каждой новой вкладке (в виде превью-панели). В общем, обеспечивают дополнительные удобства во время странствий по интернету.
Эта статья во всех возможных подробностях поведает вам, как добавить визуальные закладки в Google Chrome при помощи различных браузерных расширений (например, Яндекс для Google Chrome). А ещё вы узнаете из неё, как убрать визуальные закладки из браузера (удалить бесплатно установленные аддоны) и как настраивать интегрированную в Гугл Хром панель с превью-ссылками.
На предустановленных визуальных закладках в Гугле Хроме при включении соответствующих его опций отображаются недавно открытые или часто посещаемые веб-сайты в виде графических миниатюр. Достаточно кликнуть по ним мышкой, чтобы на вкладке появился необходимый ресурс.
Конечно же, визуальные закладки в Гугле Хроме содержат минимум настроек. И, следовательно, не могут удовлетворить все пользовательские капризы. Оптимальный вариант в данном случае - скачать визуальные закладки в виде браузерного дополнения.
Для этого нужно перейти в официальный магазин приложений для Хрома: Сервисы (значок в левой части верхней панели) → иконка «Интернет-магазин… ».

А затем выбрать подходящее решение. В рамках этой статьи мы рассмотрим наиболее популярные аддоны.
Дополнение от популярного поискового сервиса Yandex. Позволяет выполнять практически любые операции над закладками (вставить, создать, изменить, вернуть ссылку), модифицировать внешний дизайн превью панели. А ещё в визуальных закладках от Яндекса для Google Chrome предусмотрена возможность подключать новостную ленту Дзен (с надстройкой добавления понравившихся сайтов).

После успешной загрузки и подключения визуальные закладки Яндекс автоматически будут отображаться на вкладке браузера.
Если вдруг у вас возникнет вопрос, как сделать больше блоков для превью в панели, кликните ссылку «Настройки» (она расположена в нижней части страницы).

А затем в выехавшей дополнительной панели, в графе «Количество», переместите ползунок вправо так, чтобы в окошке отобразилось необходимое количество блоков. Таким же образом можно и уменьшить панель (переместить ползунок влево).

Также в этой панели есть возможность устанавливать и другие настройки визуальных закладок для Google Chrome. Например, можно ставить другой фон (использовать предустановленные картинки и загружать обои с ПК) и при необходимости вернуть, прежний вид.
Убирать/добавлять элементы интерфейса аддона (панель, поисковая строка, информационная панель и др.).

Создавать резервную копию закладок (кнопка «Сохранять») и восстанавливать из неё ссылки в панели (кнопка «Загрузить…. »).

Примечание. В особенности эта опция помогает пользователям, которые не знают, как восстановить, сохранить добавленные ссылки посредством штатных опций Хрома (в случае, если они пропали).
Чтобы установить URL любимого сайта в блоке:
1. Кликните команду «Добавить закладку».

2. В графе дополнительной панели введите URL.

Примечание. При необходимости вы можете изменять содержимое каждого блока панели: удалять ссылку, блокировать редактирование, восстанавливать визуальную закладку (установленную ранее). Наведите курсор в верхний правый угол блока, чтобы отобразились кнопки для правки («замок», «крестик», «шестерня»).

3. При необходимости воспользуйтесь вкладками «Популярные» и «Недавно посещённые», чтобы выбрать для закладки уже имеющиеся в каталоге сайты.

Если вы хотите подключить ленту новостей. В разделе «Яндекс Дзен», находящемся в нижней части вкладки, клацните кнопку «Включить».

Затем настройте его опции (с каких сайтов сервис будет скачивать и отображать посты).
Является отличной альтернативой стандартной панели Хрома. Обладает минималистичным дизайном и в то же время содержит все необходимые опции для комфортной работы с закладками, историей и часто посещаемыми страницами.

После его подключения, чтобы установить превью веб-сайта, кликните кнопку «Добавить… ». Укажите все необходимые данные для закладки (домен, название).

Для редактирования/удаления и выполнения других действий над блоком щёлкните по нему правой кнопкой и выберите в перечне необходимый пункт.

Переход в настройки осуществляет через меню: кликните по значку аддона в окне Хрома, а затем пройдите по ссылке «Options».

В открывшемся окне доступны опции изменения количества блоков, их размера и другие параметры внешнего вида.

Кликните кнопку «Темы», чтобы подобрать другой фон для вкладки (после выбора не забудьте нажать «Сохранить»).

Кнопка «Дополнительные параметры» открывает расширенные настройки дополнения (качество и обновления эскиза, сортировка и др.).

Решение для тех пользователей, которые готовы пожертвовать небольшой частью системных ресурсов для создания красивой интерактивной панели закладок. Этот аддон поддерживает два режима настройки отображения визуальных закладок: стандартный и 3D. А также синхронизацию пользовательских данных и множество других необходимых функциональных полезностей.

По завершении подключения дополнение предлагает ознакомиться с краткой инструкцией. После прочтения информации клацните «Далее».

А на последней странице нажмите «Начать использовать!».

Затем кликните по пустому блоку (со значком «+»).

В окне «Добавить сайт» укажите адрес сайта, который необходимо установить в превью, а также задайте необходимые сопутствующие настройки (какая группа вкладок, режим создания, вкл./откл. автообновление). Когда всё будет готово, нажмите кнопку «Добавить».

При помощи группы кнопок расположенной в верхней правой части осуществляется сортировка вкладок, обновление, быстрый доступ к общим настройкам дополнения (значок «шестерёнка»).

В настроечном окне есть кнопка «Сделать бекап» для создания резервной копии вкладок.

Чтобы сменить тему, причём не только для расширения, но и для всего браузера:
нажмите в верхнем ряду кнопку «дисплей с кисточкой»;

в нижней части окна кликните «Новинка! Установка тем!»;
на открывшейся вкладке, в блоке понравившейся темы, клацните команду «Скачать для Chrome»;

После загрузки аддон сделает дополнительный запрос на установку. Подтвердите его, и браузер сразу же «оденет» новый дизайн.

Чтобы восстановить прежний вид браузера, т.е. убрать панель с закладками, нужно деактивировать аддон, при помощи которого вы их устанавливали и настраивали. Выполняется эта задача так:

Успешной вам настройки Google Chrome и, конечно же, приятного сёрфинга по просторам Сети!
Google Chrome – классный браузер. Удобный, быстрый, защищенный. А главное: его легко настроить под себя. И если что-то Вам не нравится, это легко можно изменить. Например, установить визуальные закладки. Как в Яндекс Браузере или Opera. Но при этом – с гибкой настройкой. В результате у Вас перед глазами будут все любимые сайты, и Вы легко найдете нужный (даже если их будет 20 или больше).
Основные преимущества этого расширения:
Как его установить? Для начала Вам надо загрузить визуальные закладки для Google Chrome. Для этого:


В моем случае Гугл Хром почему-то не нашел расширение от Яндекса, поэтому пришлось искать его через поисковик. Если у Вас такая же ситуация, тогда для экономии времени сразу перейдите по этой ссылке и нажмите кнопку «Установить».
Затем откройте новую вкладку. У Вас должна быть примерно следующая картина:

Довольно симпатично, верно? А если что-то не нравится, всегда можно настроить визуальные закладки под себя. Для этого нажмите на строку «Настройки».

Справа появится небольшое окошко, где можно выбрать:

Здесь же можно отобразить или скрыть поисковую строку, панель закладок, информационную панель (погоду и курс доллара), а также ленту Дзен. А внизу этого окошка расположены 2 кнопки для резервного копирования (экспорт и импорт).
По умолчанию здесь могут отображаться не те сайты, которым Вам нужны. Чтобы удалить лишний, наведите на него курсором мыши и нажмите на крестик.

Если хотите отредактировать адрес сайта или его название, нажмите на значок шестеренки, а затем – на кнопку «Редактировать описание» (изменения сохраняются нажатием клавиши Enter).

Также вы можете нажать на строку «Добавить закладку» и указать URL-адрес любого сайта.

Вот сейчас визуальные закладки в Google Chrome будут выглядеть совсем иначе – так, как Вам и хотелось.
Кстати, обратите внимание – слева есть 4 быстрые ссылки:

Ими тоже можно пользоваться, благо это удобно (не нужно каждый раз заходить в настройки, чтобы открыть историю загрузок или посещений).
По сравнению с вариантом от Яндекса оно (ссылка) довольно простое, поскольку настроек тут нет. Но, возможно, Вам как раз и требуется что-нибудь простенькое.

Всего здесь можно добавить 9 сайтов. Для этого просто нажмите на плюсик и выберите нужную страницу или укажите ее URL-адрес.
Также имеется вкладка «Приложения», где отображаются быстрые ссылки на Google Диск, Youtube, Gmail и прочие сервисы.

И третье расширение визуальных закладок для Гугл Хрома – Speed Dial 2 . Это, наверное, самый мощный и гибкий инструмент для настройки страницы под себя. Добавляются новые сайты легко – нажатием на плюсик.

После этого появится окошко, где можно добавить популярные сайты (вроде Youtube, Facebook, Twitter) или свои собственные. При этом для каждой закладки можно добавить свою картинку, указав ее URL или загрузив файл с компьютера.
Что касается настроек, то их просто огромное количество. Вот так выглядят общие настройки, где можно указать количество столбцов, их ширину и расстояние.

Ниже расположены кнопки «Темы» (для выбора фона) и «Дополнительные параметры», где Вы можете изменить визуальные закладки на свой вкус.

Изначально все сайты отображаются без картинки (миниатюры), но это легко исправить. Нажмите ПКМ на любом из них и выберите пункт «Перезагрузить эскиз».
Если какое-то расширение Вам не нужно или Google Chrome стал глючить и медленно работать, можно удалить визуальные закладки. Для этого зайдите в «Расширения», найдите нужное и уберите галочку в строке «Включено». Или нажмите на значок корзины, если Вы больше не будете пользоваться им вообще.

Лично мне больше всего нравятся визуальные закладки от Яндекса: просто, стильно, 25 закладок более чем хватает, да и Гугл Хром работает отлично. А что еще нужно, верно?
Оба этих обозревателей по своему хороши и каждый из них имеет как плюсы, так и минусы. К минусам Хрома я бы отнес отсутствие виртуальных закладок. Вернее, разработчик позаботился о них, но более 8 закладок сохранить не получится. Как вы могли догадаться, я говорю именно о визуальных закладках, которые вы видите при открытии браузера, а вовсе не о тех, которые сохраняются и прячутся в панели закладок. В этом плане Mozilla гораздо удобнее — здесь сохраняется девять закладок, причем они имеют нормальный вид, а не урезанные в размерах картинки. Но не стоит переживать, потому как в интернет-обозреватель Хром каждый из вас может установить расширение с дополнительными закладками. Где их брать и как устанавливать, я расскажу прямо сейчас.
Итак, все дополнения для Google Chrome устанавливаются через сам браузер. Речь в данном случае идет о расширениях. Прежде, чем продолжить, хотелось бы напомнить вам о том, что бы вы никогда не скачивали файлы (в том числе расширения) с подозрительных сайтов, поскольку можете скачать какой-нибудь вредоносный файл. Все расширения можно загрузить в официальном интернет-магазине Chrome. Что бы попасть в него, необходимо сделать следующее:
Откройте браузер, в правом верхнем углу нажмите нажмите на кнопку «Настройки» (три полосочки) — «Инструменты» — «Расширения».
Перед вами откроется список уже установленных расширений. В данный момент они вас не должны интересовать. В нижней части экрана нажмите на ссылку «Еще расширения», что позволит вам попасть в интернет-магазин Chrome.
В правой части сайта находится строка поиска, в которую нужно вписать два слова «Визуальные закладки» (без кавычек) и нажать Enter на клавиатуре.

Номером один в списке — закладки от Яндекса. Они являются наиболее популярными и удобными. Для установки расширения нажмите на кнопку «Бесплатно», после чего кликните «Добавить». Через несколько секунд дополнение будет установлено.
Собственно, это самые популярные и удобные закладки, которые существуют на сегодняшний день в рунете. Почему? Да хотя бы потому, что вы можете добавить в панель аж до 24 закладок одновременно. Сделать это очень просто — наведите курсор на любое из свободных окон и нажмите на него. Система предложит добавить вам адрес самостоятельно или тот, которые есть в списке ваших посещенных сайтов. Кстати, 24 закладки — это по-умолчанию, всего же их поддерживается до 48 штук!

Через «Настройки» можно изменить фоновое изображение. Изображений, к сожалению, немного, однако вы можете добавлять свои собственные картинки. Для этого необходимо найти в «Настройки» и нажать на кнопку «Добавить» под доступными изображениями.
Среди других особенностей стоит отметить строку поиска, благодаря которой вы можете искать все, что вам необходимо, не заходя на сам поисковик.
Теперь немного слухов. Как известно, подобные расширения крупные компании разрабатывают вовсе не просто так, поскольку их разработка стоит просто космических денег. С помощью тех же закладок Яндекс пытается расширить свою аудиторию за счет поисковой строки. В этом нет ничего криминального, подобные схемы были замечены и за другими поисковыми системами. Совсем другое дело — сбор информации о пользователе и его компьютере. И хотя это всего лишь слухи, сомневаться в информации не приходится, потому что данные используются в первую очередь для статистики, а также для показа релевантных объявлений пользователю. Иными словами, установив данное расширение, вы можете быть спокойными за свои банковские счета или, например, интимные фотографии, хранящиеся на компьютере, однако система все равно соберет определенную информацию о вас, среди которой возможный возраст, пол и т.п. К чему я это написал? Для того, что бы вы, дорогие читатели, были в курсе. Да и потом, в сборе данных замечены очень многие программы, которые используются на компьютере среднестатистического пользователя ПК.
Вообще-то я хотел бы рассказать вам о закладках от , но почему-то не смог найти их в магазине расширений. Почему они оттуда пропали, мне неизвестно, поэтому рассмотрю панель быстрого доступа к сайтам от Speed Dial.
Установка этого расширения ничем не отличается от предыдущего, разве что находясь в магазине в строке поиска нужно ввести слова «Speed Dial» (без кавычек) и установить дополнение в Google Chrome.

В чем прелесть данного расширения? На мой взгляд, самой главной его фишкой является возможность добавления 81 закладки! Причем на экране они расположены так удобно, что ничуть не мешают и не раздражают. Через настройки можно увеличивать или уменьшать количество закладок, менять цветовую гамму страницы, включать или выключать обновление закладок и т.д. На мой взгляд, очень интересное дополнение.
Теперь о поисковой строке, которая есть и здесь. В данном случае поиск будет осуществляться в поисковой системе Google. Собирает ли расширение статистику о пользователе, неизвестно.
Если вы захотели избавиться от навязчивых дополнений, то сделать это будет совсем нетрудно. Вам необходимо зайти в раздел «Расширения» и выбрать одно из них. Допустим, это будет Speed Dial.

Если вы снимете галочку рядом с пунктом «Включено», то расширение будет отключено. Если кликните на значок в виде корзины, то оно будет безвозвратно удалено.
На протяжении многих лет веб-браузеры постоянно эволюционировали. Поэтому сегодня крайне сложно справляться с большим потоком данных без надлежащих средств для организации своих любимых веб-страниц.
Визуальные закладки — это закладки с миниатюрами веб-страницы, на которую они указывают. Эти расширения позволяют вам фиксировать часть веб-страницы в качестве изображения, а затем добавлять метки / теги для создания визуальной закладки. Затем вы можете просматривать их в галерее, которая может быть организована по ключевым словам.
Одно из самых популярных расширений для визуального хранения и синхронизации ваших закладок. Помимо строки поиска, всех часто посещаемых сайтов на главной странице присутствуют:

Шаг 1. Найдите его в интернет-магазине расширений Google. Нажмите на кнопку «+ Установить». Подтвердите свое намерение установить расширение в появившемся диалоговом окне браузера.

Шаг 2. Расширение автоматически установится, и теперь вместо привычного стартового окна вы будете видеть новое — вместе со всеми закладками. Вы можете настроить их по своему желанию. Чтобы удалить закладку, наведите на нее курсор, пока в правом верхнем углу не появится крестик. Нажмите на него и закладка исчезнет. Для добавления новой закладки — нажмите на «Добавить закладку» и следуйте рекомендациям, которые вы увидите на экране.

Для добавления новой закладки — нажмите на «Добавить закладку»
Шаг 3. Настройка начальной страницы. Для внесения изменений нажмите на кнопку «Настройки».

Шаг 4. Слева откроется панель с настройками. Вы можете изменить фон страницы, выбрав один из предложенных вариантов, или загрузив свой собственный. Также есть возможность увеличить число визуальных закладок до 25, и изменить их внешний вид.

На заметку! Помимо расширений для визуализации есть более совершенные средства организации закладок. Органайзеры, выходящие за рамки расширений браузера, предлагают пользователям эффективный способ обработки закладок.
Их очень много, в этой статье будут рассмотрены 7 уникальных средств, позволяющих организованно , визуализировав их.
| Наименование | Изображение | Основные характеристики | Поддерживаемые платформы |
|---|---|---|---|
 | Сохранение закладок через расширение веб-браузера, мобильные приложения, электронную почту, настольное приложение, доступ и управление закладками через веб-интерфейс и многое другое | Веб-интерфейс, расширение Google Chrome и Mozilla Firefox, мобильные приложения Android/iOS/BlackBerry/ Windows Phone, настольные приложения Windows и Mac OS X | |
 | Простая синхронизация между закладками на основе Windows и Apple, синхронизация Mozilla Firefox / Google Chrome / Internet Explorer с закладками Safari | Mozilla Firefox, Расширения Google Chrome, Internet Explorer |
|
 | Синхронизация между всеми основными веб-браузерами, импорт из Delicious, экспорт/восстановление закладок, синхронизация паролей и многое другое | Internet Explorer, Mozilla Firefox, Google Chrome, расширения веб-браузера Safari, веб-интерфейс; Приложения для iPhone/Android/BlackBerry/Windows Phone (только с поддержкой Xmarks Premium) |
|
 | Легкое сохранение ссылок, возможность делиться ими на Facebook и Twitter, следить за разными пользователями, открывать новые трендовые темы и многое другое | Google Chrome, Mozilla Firefox и веб-интерфейс |
|
| Diigo |  | Аннотирование закладок, скриншоты, различные мобильные приложения и расширения браузера, отправка ссылок по электронной почте, импорт/экспорт закладок | Google Chrome, Mozilla Firefox, Safari, расширения браузера Internet Explorer; Android, iOS и Mac |
 | Все закладки полностью сохраняются в облаке | Google Chrome и Mozilla Firefox, веб-интерфейс для доступа к сохраненным закладкам |
|
 | Мощный механизм поиска, красивой организации, редактирования, просмотра или удаления закладок | Веб-менеджер закладок Google Chrome |

Безусловно самый полный инструмент для управления вашими закладками, независимо от того, каким устройством вы пользуетесь. Карманные закладки доступны для Google Chrome и Mozilla Firefox. Когда вы нажмете значок «Tick» Pocket в своем браузере, ссылка будет автоматически сохранена в вашем профиле. Вы также можете добавить теги к отдельным ссылкам, чтобы их было легче найти позже.
Шаг 1. Найдите это расширение в магазине Google Chrome.

Шаг 2. Вместе с этим зарегистрируйтесь на официальном сайте этого расширения. Это необходимо для хранения и синхронизации ваших закладок между всеми подключенными устройствами.

Шаг 3. Как только расширение установится, в строке расширений появится соответствующий значок. Для того, чтобы сохранить закладку вам будет нужно лишь нажать на эту кнопку и страница сохранится автоматически.


iCloud Bookmarks от Apple — это инструмент, который позволяет пользователям плавно переключаться между всеми устройствами Apple, включая iPhone, iPad и Mac. Он также позволяет пользователям Apple беспрепятственно синхронизировать сохраненные закладки между всеми зарегистрированными устройствами. С расширением iCloud Bookmarkss ваши сохраненные закладки будут легко интегрированы во все зарегистрированные вами устройства Apple.
Как и в предыдущем случае вам понадобится установить расширение в свой браузер. Найти его можно в магазине расширений.

Xmarks — надежный инструмент для синхронизации закладок в разных веб-браузерах
Xmarks — надежный инструмент для синхронизации ваших закладок в разных веб-браузерах. С поддержкой Internet Explorer, Google Chrome, Mozilla Firefox и Safari; Xmarks предлагает полную синхронизацию закладок во всех этих веб-браузерах.
Шаг 1. Установите соответствующее расширение веб-браузера.

Шаг 2. Зарегистрируйтесь на официальном сайте. Нажмите значок «Xmarks» на панели задач, чтобы синхронизировать все ваши пароли и закладки с учетной записью Xmarks и во всех других используемых браузерах.


Delicious — это больше, чем просто менеджер закладок. Вы также можете подписаться на разные темы и группы, чтобы получать обновления, связанные с этой сферой. Основываясь на ваших интересах, вы также можете просмотреть темы Top Trending в выбранной вами области интересов.
Шаг 1. Установите расширение из магазина расширений.

Шаг 2. Как только расширение установится, вы увидите его значок на панели расширений. Нажав на нее в первый раз, вы сможете зарегистрироваться для хранения закладок в сети. Как только вы авторизуетесь, эта кнопка будет сохранять в закладках страницу, на которой вы находитесь.


Закладки Dewey — это расширение для Google Chrome, которое поможет вам лучше организовывать и управлять закладками
Закладки Dewey — это расширение для Google Chrome, которое поможет вам лучше организовывать и управлять закладками. Расширение собирает все ваши закладки Google Chrome и включает их в поразительно красивый карточный макет в Интернете. Вы можете добавить к закладкам «теги», чтобы упростить доступ к ним в более поздний момент времени.
Шаг 1. Установите расширение из интернет-магазина.


Теперь каждый раз, когда вы будете нажимать на эту кнопку, на вашем экране будут появляться все ваши закладки, с крупными картинками.
